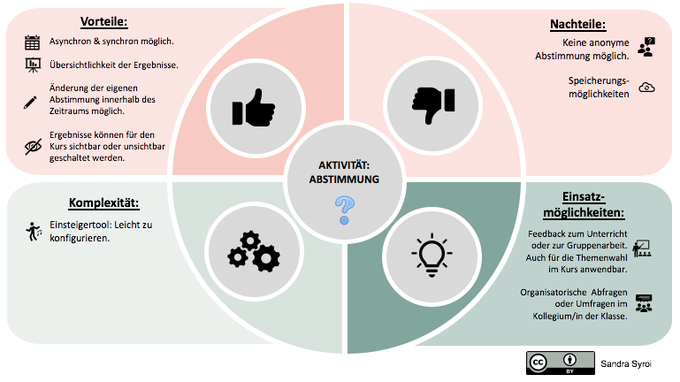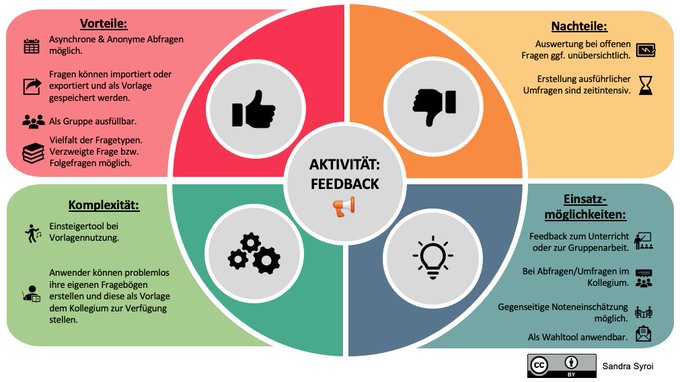moodle erlaubt es dir, die Teilnehmer.innen eines Kurses in Gruppen einzuteilen. Wenn du in deinem Kurs eingestellt hast, dass das Arbeiten in Gruppen möglich ist (Anleitung s.u.) und du Gruppen eingerichtet hast (Anleitung s.u.) bietet dir moodle folgende Möglichkieten:
- Bei vielen moodle-Aktivitäten lassen sich durch die Einstellung des Gruppenmodus einzelne Gruppen voneinander isolieren (Anleitung s.u.): jede Gruppe hat quasi ihre eigene Aktivität.
- Praktisch alle moodle-Aktivitäten (und somit auch eingebundene externe Aktivitäten) lassen sich gezielt einzelnen Gruppen zuordnen. Dann muss man für jede Gruppe eine gesonderte Aktivität anlegen und jede nur für eine Gruppe freigeben (Anleitung s.u.).
Es gibt als zusätzliche Einheit auch noch Gruppierungen. Hier werden Gruppen zusammengefasst. So kann man über eine Gruppierung ein Forum für jeweils zwei Gruppen einrichten. In diesem Forum können diese Gruppen ohne Einfluss der anderen Gruppen miteinander diskutieren.
Vorgehen
Im ersten Schritt musst du einstellen, dass im Kurs das Arbeiten in Gruppen möglich ist:
- Wähle links oben im Block "Navigation" den Kurs aus, in dem du Gruppen anlegen möchtest.
- Wähle links unten im Block "Einstellungen" den Link "Einstellungen bearbeiten".
- Wähle den Abschnitt "Gruppen".
- Wähle unter "Gruppenmodus" entweder die Option "Getrennte Gruppen" oder "Sichtbare Gruppen". Die Erklärung zum Unterschied findest du, wenn du den blauen Knopf mit dem Fragezeichen wählst.
- Wähle den blauen Button "Speichern und Anzeigen".
Hinweis: Wenn du in einem Kurs den Gruppenmodus eingestellt hast, werden neue Aktivitäten - falls möglich - im Gruppenmodus angelegt. Wenn du eine Aktivität dann nicht im Gruppenmodus nutzen willst, musst du den Gruppenmodus unter “Weitere Einstellungen“ manuell ausschalten.
Im zweiten Schritt must du die Gruppen einrichten und ihnen Teilnehmer zuordnen:
- Wähle links oben im Block "Navigation" den Kurs aus, in dem du Gruppen anlegen möchtest.
- Wähle direkt darunter den Link "Teilnehmer/innen".
- Wähle links unten im Block "Einstellungen" evtl. "Nutzer/innen" und dann den Link "Gruppen".
- Wähle auf der folgenden Seite den grauen Button "Gruppe anlegen".
- Gib auf der folgenden Seite unter "Gruppenname" der Gruppe einen aussagekräftigen Namen.
- Wähle den blauen Button "Änderungen speichern.
- Wähle unter den Gruppen die neu angelegte Gruppe aus.
- Wähle den grauen Button "Nutzer/innen verwalten".
- Wähle im folgenden Dialog "Mögliche Mitglieder" aus. Durch Wählen des grauen Buttons "Hinzufügen" werden die ausgewählten Teilnehmer.innen der Gruppe hinzugefügt.
- Wähle den grauen Button "Zurück zu Gruppen".
Bei Aktivitäten wie z.B. „Forum“, „Wiki“ oder "Studierendenordner" reicht die Einstellung, dass die Aktivität in (getrennten) Gruppen durchgeführt werden soll, um automatisch getrennte Bereiche zu erzeugen. Dann muss man die Aktivität nur einmal anlegen, die verschiedenen Gruppen arbeiten automatisch getrennt voneinander.
- Wähle die Einstellungen der Aktivität.
- Wähle (falls vorhanden) den Abschnitt "Weitere Einstellungen".
- Wähle unter "Gruppenmodus" entweder die Option "Getrennte Gruppen" oder "Sichtbare Gruppen".
Bei einigen Aktivitäten ist die automatische Gruppeneinteilung nicht möglich, weil sie keinen Sinn macht. Praktisch alle moodle-Aktivitäten (und somit auch z.B. über "Link/URL" eingebundene externe Aktivitäten) erlauben aber die Zuordnung der Aktivität zu einer bestimmten Gruppe. Dann muss man die Aktivität mehrmals (wahrscheinlich dann auch mit unterschiedlichen Inhalten) anlegen und jeweils den verschiedenen Gruppen zuordnen. Machst du dieses Zuordnunge später rückgängig, können die Aktivitäten vom geamten Kurs eingesehen werden. Diese Zuordnung geht immer gleich:
- Wähle die Einstellungen der Aktivität.
- Wähle (falls vorhanden) den Abschnitt "Weitere Einstellungen".
- Wähle unter "Gruppenmodus" entweder die Option "Getrennte Gruppen" oder "Sichtbare Gruppen".
- Wähle den grauen Button "Voraussetzung für Gruppe/Gruppierung hinzufügen".
- Wähle den Abschnitt "Voraussetzungen".
- Wähle unter "Voraussetzungen" die Gruppe, der die Aufgabe zugeordnet werden soll. Möglicherweise musst du diese Voraussetzung für Gruppen noch hinzufügen.
- Wähle den blauen Button "Speichern und zum Kurs".
Weitere Informationen
- Erklärvideo (Sebastian Eisele)
- Erklärvideo (Sven Stemmler)
- Erklärung zum Einrichten von Gruppen (Landesbildungsserver BW)
- Erklärung zur Nutzung von Gruppen (Landesbildungsserver BW)
- Erklärvideo zum Erstellen und Einsetzen von Gruppen (Academic Moodle Cooperation)
- Internet, Suchbegriff "moodle Gruppen".